
Display menu mac mac os#
This feature has been tested using OS X v10.9.0 which was the latest Mac OS release at the time of writing.įor information on Mavericks training courses and dates, click here. Amsys will not compensate you in any way whatsoever if you ever happen to suffer a loss/inconvenience/damage because of/while making use of information in this blog. While the author has taken care to provide our readers with accurate information, please use your discretion before acting upon information based on the blog post. Confirm the Mission Control System Preference Pane has the ‘Displays have separate Spaces’ feature enabled. Note: This feature requires the default Mission Control setting for Displays. You can drag the app to whichever display you wish it to be used in and your preference will be remembered next time you open the same app. Step 6: Repeat steps 4 and 5 for all your apps and you’re done! Every time you open your favourite apps, they will open in your specific display without the need to drag the apps across from one screen to the other!Īdditional info: If you select ‘All Desktops’ in the Dock options of an app, the app will open in whichever display your mouse is residing in when you open the app. Click on each of your displays in turn and a Red outline will appear on the screen relating to that display so you can identify which display is ‘Display 1’ and ‘Display 2’. You can confirm which display is which by opening ‘Displays’ system preferences and selecting the ‘Arrangement’ tab. Step 5: Select the display you desire your app to always open in. Then control-click or right-click on this app’s icon in the Dock and you will see the option to allocate the app to All Desktops, Desktop on Display 1 or Desktop on Display 2: Step 4: Open an app that you want to tie to a specific display. You should see a second ‘Space’ added called ‘Desktop 2’: Once in Mission Control, move your mouse pointer to the top right of your default display screen and press ‘+’ to add another Space: Step 3: Press ‘F3’ to access Mission Control, or use the Mission Control icon in the Dock. You should now be in ‘Extended Desktop’ mode. Step 2: Connect any mac-supported secondary display and ensure that ‘Mirror Displays’ is OFF in Displays System Preferences within the ‘Arrangement’ tab. Obvious I know, but this is a new feature in Mavericks, so I wanted to make sure I don’t get comments saying this doesn’t work when using 10.8 or earlier! 🙂 Step 1: Ensure you have OS X Mavericks installed. To do this, all you need to do is create an additional ‘space’ using Mission Control and then add your apps to your specified display space.
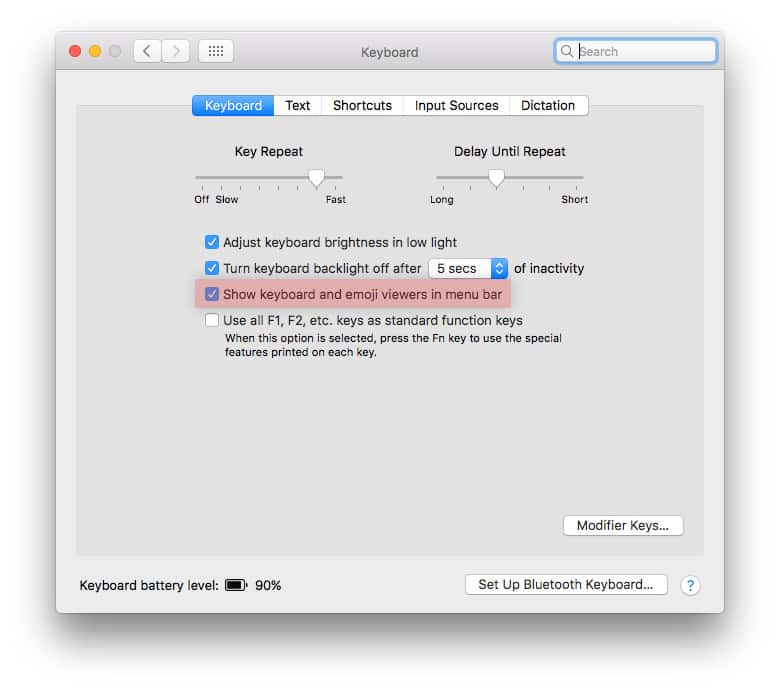
You can optimise this to your heart’s content and allocate apps to always open on a specific display.
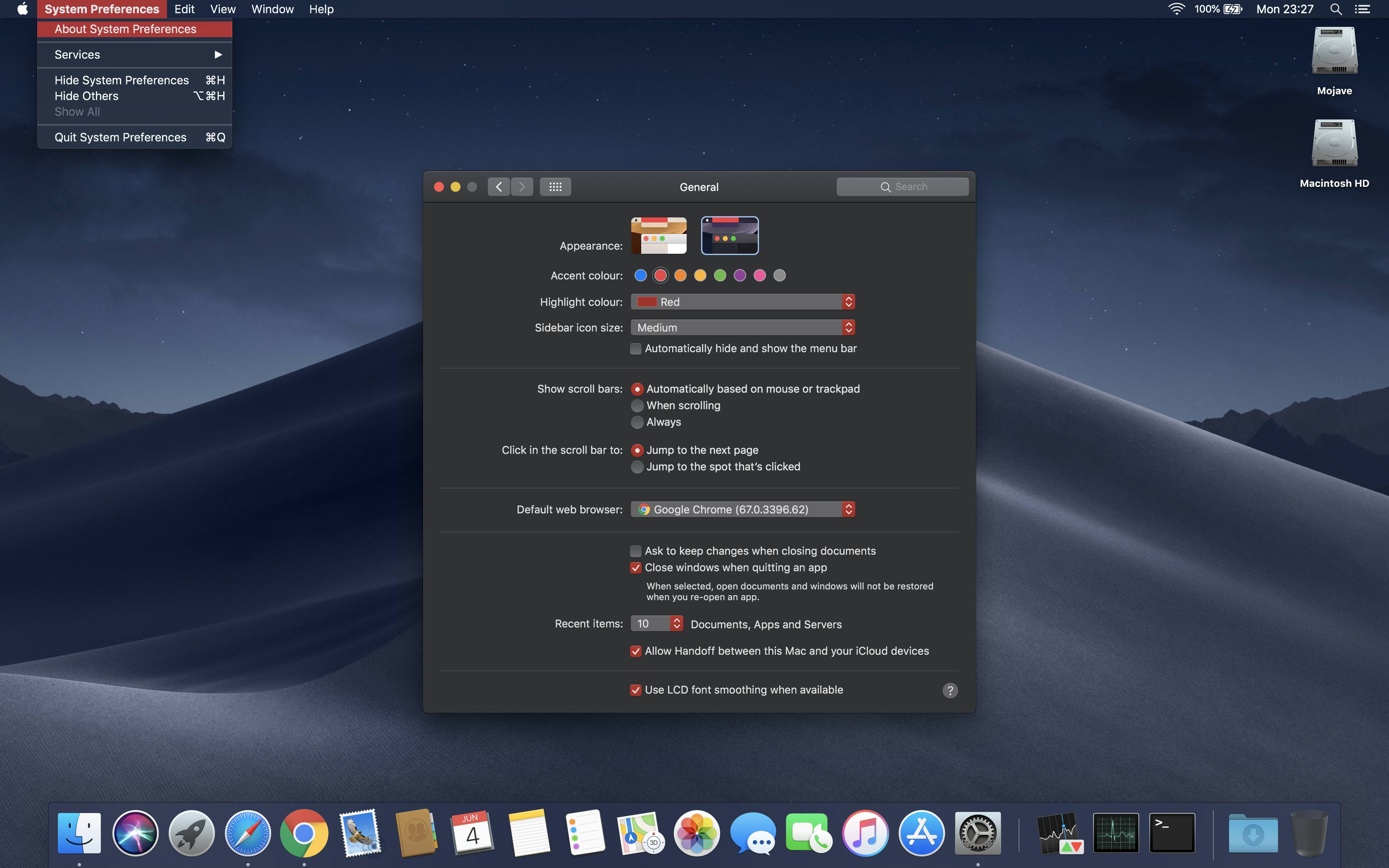
Every monitor is now a primary display with its own menu bar, and the Dock is available on whichever screen you’re working on.Įssentially, each display is an individual ‘Space’, meaning apps open on whichever display they were opened on and their menu bar opens on that display too.
Display menu mac full#
So, with Mavericks, OS X takes full advantage of every display connected to your Mac.


 0 kommentar(er)
0 kommentar(er)
